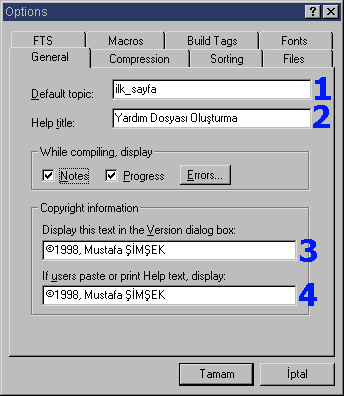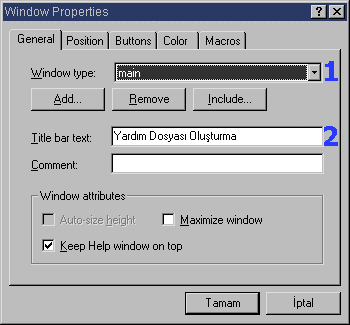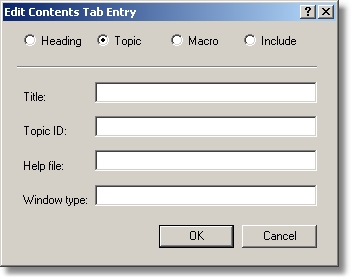| |
|
|
||||||||||||||||||||||||||||||||||||||||||||
| |
|
|
|
|
|
|
|
|
|
|
||||||||||||||||||||||||||||||||||||
| |
|
|
|
|
|
|||||||||||||||||||||||||||||||||||||||||
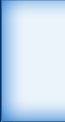 |
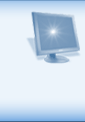 |
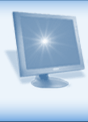 |
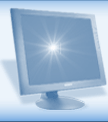 |
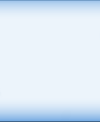 |
 |
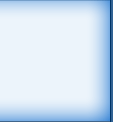 |
|
|||||||||||||||||||||||||||||||||||||||
| |
|
|||||||||||||||||||||||||||||||||||||||||||||
|
|
|
|
|
|
|
|
|
|
|
|||||||||||||||||||||||||||||||||||||
|
WinHelp Yardım Dosyası (.hlp) Hazırlama
Ön Hazırlık
WinHelp Yardım dosyası hazırlamak için iki şeye ihtiyacımız var :
Delphi gelen Help WorkShop programı Word 6.0 ve Word 95
(7.0) ile oluşturulmuş .rtf dosyalarını tanıyor. Word97 ve yukarısını kullanıyorsanız bu
program işinize yaramayacaktır. Ancak Microsoft'un sitesinden bu programın yeni
sürümünü çekebilirsiniz. Word 97 ve yukarısını
kullananlar Help WorkShop'u aşağıdaki adresten çekebilirsiniz: ftp://ftp.microsoft.com/Softlib/MSLFILES/hcwsetup.EXE (yaklaşık 1.5 MB). Yardım dosyası oluşturmayı iki aşamada göreceğiz.
.rtf dosyasını oluşturmak için;
Konunuza illada bir başlık koymak zorunda değilsiniz. Ancak başlık koymanız iyi olacaktır. Başlığınızı normal metinden farklı bir renkte, koyu, italik vb. yazarak belli olmasını sağlayın. Daha sonra yazmak istediğiniz metni yazın. Metni yazarken paragrafların uzunluğu önemli değildir. Paragraflar yardım penceresinin boyutuna göre yeniden ayarlanır. Yazı yazarken değişik yazıtipleri(font), değişik yazıbiçimleri (kalın,italik), değişik renkte yazılar, çizgiler, listeler, tablolar ve mermiler kullanablilirsiniz. Okunmanın kolay olması açısından yazacağınız metnin iki ekranı geçmemesi iyi olur. WinHelp konuları tanımak ve konular arasında gezinti yapmak için bazı dipnotları kullanır. Bunlar:
Dipnotlarda en fazla 255 karakter kullanabilirsiniz. A’dan Z’ye kadar harfler(İngilizce), 0’dan 9’a rakamlar, alt çizgi ( _ ) ve boşluk kullanabilirsiniz. Ancak ilk karakter bir harf veya alt çizgi olmalıdır. Bir dipnot eklemek için Insert->Footnote komutunu verin. Ekrana gelen pencerede Custom Mark seçeneğini işaretleyin ve eklemek istediğiniz karakteri (#,$,K,+) girin ve OK tuşuna basın. Sonra metni yazın. Yardım dosyasına resim eklemek için Insert->Picture (Ekle/Resim) komutu ile resim ekleyebilirsiniz veya {bml delphi.bmp} --> resim sola yanaşık görüntülenir. {bmc delphi.bmp}--> resim ortalanmış olarak görüntülenir. {bmr delphi.bmp}--> resim sağa yanaşık görüntülenir. Eğer başka bir konuya atlamayı sağlayan ve tıklandığında başka konuya geçen altı çizgili yeşil kelimeler oluşturmak için bunu altı çift çizgili olarak yazmalısınız. Eğer popup pencere açmak istiyorsanız altı tek çizgili olarak yazmalısınız. Sonra Format->Font seçeneğinden Effects kısmında Hidden bölümünü işaretleyin. Bu kelime hangi konuya geçiş sağlayacaksa o konunun # dipnotuna yazdığınız konu ismini veya bir makro çalıştırmak istiyorsanız makronun adını belirtmelidir. Bu tip yazımlara hotspots denir ve bu bir grafikde olabilir.
2. Help WorkShop Programı ile Yardım Dosyasının Oluşturulması Yardım dosyası için gerekli olan rtf dosyasını hazırladık. Şimdi Help WorkShop programını kullanarak yardım dosyası ve içeriğini (.cnt dosyasını) oluşturabiliriz. Help WorkShop'u açın. File->New komutunu verin. Help Project'i seçin ve OK butonuna tıklayın. Karşınıza Project File Name isimli pencerede projenizin yerini ve ismini belirleyin. Bu isim aynı zamanda yardım dosyanızında ismi olacaktır. Mesela isim olarak "adres.hpj" vermiş iseniz derlenme sonucunda oluşacak yardım dosyasının ismi "adres.hlp" olacaktır. Karşınıza gelen ekranın sağ tarafında butonlar var. En üstteki "Options..." butonuna tıklayın. İlk olarak karşınıza aşağıda resmini gördüğünüz General sekmesi gelecektir.
1. Default Topic kısmı yardım içerik dosyası (.cnt) olmadığı zaman ilk gösterilecek sayfanın ismidir. Bu ismi daha önce rtf dosyada # dipnotu ile tanımlamıştık. 2. Help Title yardım dosyamızın başlığı. 3. Bu alan Sürüm Bilgisinde (Yardım->Sürüm) gösterilecek olan metin. 4. Bu alana yazacağınız metin kullanıcı sizin yardım dosyanızdan herhangi bir şey kopyalayıp yapıştırdığı zaman bu metinde kopyalan metinle birlikte yapıştırılır. Compression sekmesinde yardım dosyasının sıkıştırılıp sıkıştırılmayacağını ayarlayabilirsiniz. Burada maximum seçeneğini işaretleyin. Zaten tavsiye edilende (recommended) bu seçenek. Bu seçeneği seçtiğiniz zaman yardım dosyanızın boyutu daha küçük olacaktır. Ne kadar kazanç sağladığınızı derleme sırasında görebilirsiniz. Sorting sekmesinde Language of Help File seçeneğini Türkçe yapın. Zaten Türkçe ise hiç birşey yapmanıza gerek yok. Files sekmesinde Rich Text Files (RTF) Files kısmının yanındaki "Change..." butonuna tıklayın Burada ekrana gelen pencereden "Add..." butonu ile daha önce hazırlamış olduğumuz rtf dosyasını ekleyip OK tuşuna tıklayın. Contens File kısmının yanındaki "Browse..." butonu ile hazırlamış olduğunuz cnt dosyayı seçin. Bu dosyanın hazırlanışı aşağıda anlatışmıştır. Bu sekmedeki diğer seçenekleri dert etmeyin. FTS,Macros,Build Tags ve Fonts sekmelerinde herhangi bir değişiklik yapmanıza gerek yok. Bunlar varsayılan değerleriyle dursunlar. Tamam butonuna basıp "Options" penceresini kapatın. "Options..." butonunun altında yer alan "Files..." butonu ile rtf dosyayı ekleyebilirsiniz. Biz bunu daha önce Options kısmında yapmıştık. Zaten bu butona tıkladığınız zaman eklemiş olduğunuz rtf dosyasının gözüküyor olması gerekir. "Windows..." butonu ile yardım dosyamızın kullanacağı pencereleri ayarlayacağız. Windows... butonuna tıklayın karşınıza gelen Create a window penceresinde isim olarak main girin. main menüsü bulunan ana pencereye verilen isimdir. Karşınza aşağıda görülen Window Properties isimli pencere gelir. Bu pencerenin 5 sekmesi vardır.
General sekmesinde "Add..." butonu ile yeni bir pencere ekleyebilir, Remove ile etkin pencereyi(main) silebilirsiniz. Title Bar Text kısmına pencerenizin başlığını yazın. Aşağıdaki seçeneklerden Keep Help window on top seçeneği yardım dosyasını en üstte tutar. Maximize window ise yardım dosyasını ekranı kaplamış şekilde çalıştırır. Position sekmesinde pencerenizin pozisyonunu ayarlayabilirsiniz. Burada isterseniz pencerenizin koordinatlarını girebilirsiniz. Ancak Auto-Sizer butonuna basın karşınıza gelen pencerenin boyutlarını ve pozisyonunu ayarlayıp OK tuşuna basın. Buradaki Adjust for users screen resolution seçeneğinin mutlaka işaretli olmasına dikkat edin. Bu seçenekle yardım dosyanız kullanıcının ekran çözünürlüğüne göre yeniden ayarlanır. Buttons sekmesinde pencerenizde gözükecek butonları seçebilirsiniz. Başlangıçta bazı seçekler seçilemez durumdadır. No Default Buttons seçeneğini işaretlerseniz bütün butonlar seçilebilir hale gelecektir. Color sekmesinde pencerenizin renklerini Change... butonları yardımı ile ayarlayabilirsiniz. Macros sekmesi ile pencereniz için makrolar yazabilirsiniz. Bu kısmı şimdilik es geçiyoruz. Tamam tuşuna basarak Window Properties'i kapatın. "Bitmaps..." seçeneği ile eğer yardım dosyanızda resimler kullanmışsanız bunların yol (path) larını belirtmeniz gerekir. Ancak rtf dosyanız ile bitmap dosyalarınız aynı klasörde ise buna gerek yoktur. Artık Compile butonuna basarak yardım dosyanızı oluşturabilirsiniz. Contents File (İçerik Dosyası) Oluşturma
WinHelp Yardım Dosyasının Delphi ile Kullanılması Hazırlamış olduğunuz yardım dosyasını Delphi'den çeşitli şekillerde çalıştırabilirsiniz. İlk önce programa kullandığımız yardım dosyasını bildirmek için:
Daha sonra kod içinden yardım dosyasını çeşitli şekillerde çağırabilirsiniz. Yardım dosyasının İçindekiler kısmını açmak için:
index kısmını açmak için
Herhangi bir konuyu açmak için, bildiğiniz gibi konu isimleri # kullanılarak veriliyordu.
Yardım Nasıl Kullanılır isimli yardım dosyasını açmak için, Bu yardım dosyası Windows95 ve NT'de bulunuyor ve yardım dosyasının nasıl kullanıldığını anlatıyor. İsmi de "winhelp.hlp".
Yardımı kapatmak için, programınız kapanırken yardım dosyasını da kapatmak isteyebilirsiniz. bimeks borland component database delphi delphi.net delphi dersleri firebird help interbase makale oracle seminer software sybase veritabanı web |
|
|||||||||||||||||||||||||||||||||||||||||||||
| |
|
|
|
|
|
|
|
|
||||||||||||||||||||||||||||||||||||||
| |
|
|
|
|
|
|
|
|
|
|
|
|
|
|
|
|
|
|
|
|
|
|
|
|
|
|
|
|
|
|
||||||||||||||||