
Programınızı yazdınız. Bunu diğer bilgisayarlara kurmak için InstallShield Express'i kullanmalısınız veya kendinizde bir kurulum programı yazabilirsiniz. Ancak eğitim amacı dışında böyle birşeye girişmeyin.
Programınızın Windows95 uyumludur logosu alabilmesi için gerekli şartlardan biriside programınızın sorunsuz olarak bilgisayardan silinebilmesi (uninstall) gerekmektedir. InstallShield Express bu işi sizin yerinize hallediyor.
InstallShield Express Delphi'nin Profesyonel ve Client/Server sürümleri ile birlikte geliyor. InstallShield programı yazılım piyasasında kabul görmüş bir ürün. Inprise'de dahil birçok şirket programlarını dağıtmak için InstallShield'i kullanıyorlar. Delphi ile birlikte gelen Delphi için özelleştirilmiş bir sürüm.
InstallShield Express'i Delphi CD'sinin "Isxpress" klasöründen kurabilirsiniz. Kurulum işlemi bitince Başlat->Programlar->IS Express Delphi Edition ile InstallShield Express'i çalıştırabilirsiniz.
Programı ilk çalıştırdığınız zaman karşınıza gelen pencere

1. seçenek ile üzerinde daha önce çalışmış olduğunuz bir projeyi açabilir, 2. seçenek ile üzerinde son çalıştığınız projeyi açabilir, son seçenek ile yeni bir proje oluşturabilirsiniz. Aşağıdaki "Don't display this screen again" seçeneğini işaretlerseniz bu ekran açılışta bir daha karşınıza çıkmaz. Biz kurulum programını yeni hazırladığımız için 3. seçenek "Create new Setup Project" i seçiyoruz.
Karşınıza New Project penceresi gelecektir:
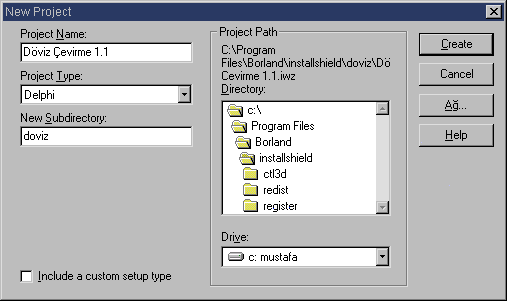
Burada Project Name kısmına programınızın ismini yazın. Projenizde programınızla aynı isimde olacaktır. Project Type kısmında Delphi'yi seçin. New Subdirectory kısmına ise projenizin ve kurulum programınızın oluşturulacağı klasörün ismini yazıp Create düğmesine basın.
Karşınıza Setup CheckList penceresi gelecek. Burdaki listeyi sırasıyla takip ederek kurulum programını tamamlayacağız.
1. SET THE VISUAL DESIGN
1.1. AppInfo
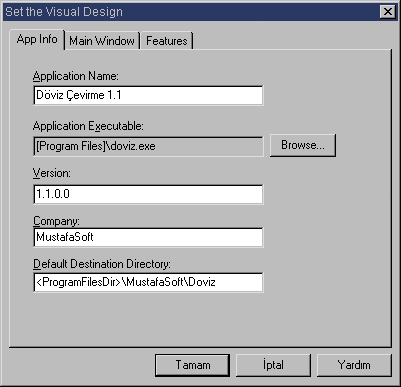
Application Name kısmına uygulamanızın ismini yazın. Application Executable kısmına programınızın Exe dosyasını yazın veya Browse... ile de seçebilirsiniz. Version kısmına sizin birşey yazmanıza gerek yok. Company kısmına firmanızın ismini ve Default Destination Directory kısmınada programınızın kurulmasını istediğiniz klasörü yazın. Bu klasör eğer izin verirseniz kurulum sırasında kullanıcı tarafından değiştirilebilir.
Burada <ProgramFilesDir> kullanıcının Program Files klasörünü gösterir. (normalde c:\Program Files'dır). Bunun gibi,
| <INSTALLDIR> | Kullanıcının programınızı kurduğu klasör |
| <WINDIR> | Kullanıcının windows klasörü. (Normalde C:\WINDOWS'dır.) Kullanıcın windowsu kuruş şekline göre değişik bir klasörde olabilir. (mesela C:\WIN95, C:\WIN gibi) |
| <WINSYSDIR> | Kullanıcının system klasörü. (Normalde C:\WINDOWS\SYSTEM'dir). |
| <CommonFilesDir> | Kullanıcının Common Files klasörü. (Normalde C:\PROGRAM FILES\COMMON FILES'dır) |
1.2. Main Window:
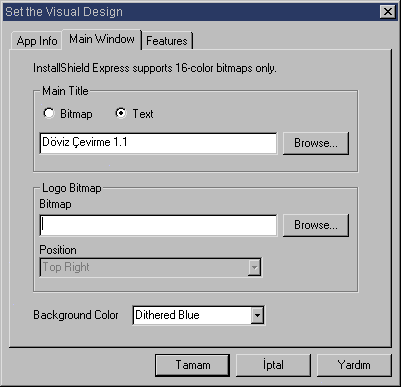
Main Title kısmında kurulum sırasında sol üst köşede resim(bitmap) veya metin(text)'den hangisinin gösterileceğini seçebilirsiniz. Eğer Text'i seçmişseniz aşağıdaki kısma gösterilmesini istediğiniz metni yazın. Eğer Bitmap'i seçmişseniz gösterilmesini istediğiniz resmin yolunu ve ismini yazın. Bu işlemi Browse... butonu yardımıyla da yapabilirsiniz.
Logo Bitmap kısmında firmanızın logosunu veya istediğiniz başka bir resmi göstermek istiyorsanız buraya gösterilmesini istediğiniz resmin yolunu ve ismini yazın. Yine bu işlemi Browse... butonu yardımıyla da yapabilirsiniz. Position kısmından resmin ekranın neresinde görüntüleneceğini belirleyebilirsiniz.
BackGround Color kısmından da arka zeminin rengini belirleyebilirsiniz.
1.3. Features: Burada tek seçenek var. Automatic Uninstaller. Bu seçenek mutlaka işaretli olmalı.
2. SELECT INSTALLSHIELD OBJECTS FOR DELPHI
2.1.General Options
Bu kısımda eğer bir veritabanı(database) uygulaması yazmış iseniz onunla ilgili ayarları yapacağız. Delphi veritabanları ile BDE-Borland Database Engine aracılığı ile iletişim kurar. Programınızın çalışması için BDE'yi kullanıcının bilgisayarına kurmalı ve gerekli ayarları yapmalısınız. SQL Links, SQL hizmet birimleri (Oracle,InterBase,Sybase,MS SQL Server,DB2,Informix gibi) kullanmışsanız gereklidir.
Paradox,dBase,Access ve Foxpro veritabanlarını kullanmışsanız BDE'yi kurmanız yeterlidir. General kısmından BDE'yi işaretleyin. BDE Installation kısmından Full BDE Installation'ı seçin. Burdan sonra 4 adımda Alias ayarlarını yapacağız.
2.2. Advanced Options : Burada herhangi bir işlem yapmanıza gerek yok.
3. SPECIFY COMPONENTS AND FILES
3.1. Groups:
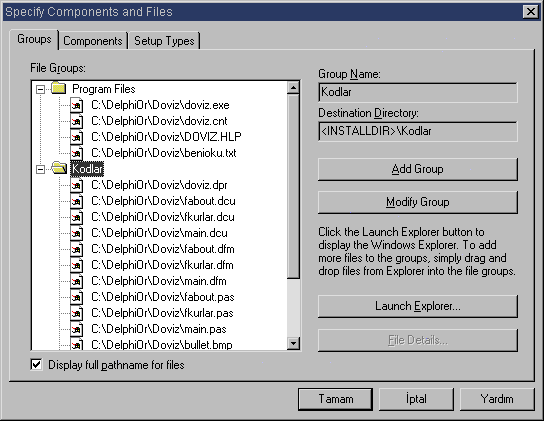
Burada programımızla birlikte kurmak istediğimiz dosyaları ve nereye kurulacağını belirliyoruz. Burada Program Files grubu kullanıcı tarafından kurulan dizine (<INSTALLDIR>) yüklemek istediğimiz dosyalardır. Dosyaları eklemek için Launch Explorer... butonuna tıklayın ve Windows Gezginini açın ve bu klasöre yüklemek istediğiniz dosyaları seçin ve sürükleyip Program Files'ın üzerine bırakın.
Add Group ile yeni bir grup ekleyebilirsiniz. Bu işlemi farklı klasörlere dosya yüklemeniz gerektiği zaman kullanmalısınız. Mesela ben programının kodlarını programımdan ayrı bir klasöre kurmak istiyorum. Onun için Kodlar isminde yeni bir grup ekledim. Kurulmasını istediğim yer olarakta (Destination Directory) <INSTALLDIR>\Kodlar yazdım. Yani kullanıcının programı kurduğu klasörde Kodlar isminde bir alt klasör oluşturulacak ve bu dosyalar oraya kopyalanacak.
Windows veya System klasörlerine dosya yüklemek istediğiniz dosyalar varsa bu yöntemi kullanabilirsiniz.
3.2. Components: Bu kısım kurulum sırasında (tipik-tam-özel) şeklinde bir kurulum hazırladığınız zaman eğer özel seçeneği seçilirse ekrana gelecek bileşenleri ayarlamak için kullanılır.
3.3. Setup Types: Bu kısım da kurulum sırasında (tipik-minimum-özel) şeklinde bir kurulum hazırladığınız zaman kullanılır.
4. SELECT USER INTERFACE COMPONENTS
4.1. Dialog Boxes:

Bu kısımda kurulum programının görsel yönü ile ilgili bazı ayarları yapabilirsiniz Eğer Preview butonuna basarsanız ekranın nasıl bir görünüme sahip olduğunu görebilirsiniz.
| Welcome Bitmap | Kurulum programı ilk hazırlandığı sırasında resim göstermek istiyorsanız bu seçeneği işaretleyin ve Settings kısmından göstermek istediğiniz resmi seçin. |
| Welcome Message | Bu ekrana İngilizce bir mesaj ekranı getiriyor ve bu ekranı değiştirme seçeneğiniz yok. |
| Software License Agreement | Yazılım Lisans Anlaşmasını gösteren txt dosyasını Settings kısmından ayarlayın. |
| Readme Information | Programınız hakkında belirtmek istediğiniz şeyler varsa Settings kısmından .txt dosyasını belirtin. |
| User Information | Kullanıcının isim ve şirket bilgilerini gösteren ekran. Bu kısımda Serial Number şeklinde bir ksımda gösterebilirsiniz. Bu alanı programınızın koruması olarak kullanabilirsiniz. |
| Choose Destination Location | Kullanıcının programı kuracağı klasörü belirlemesini sağlar. |
| Setup Type | Bu kısım eğer Setup Types kısmında tipik-minimum-özel tipinde bir kurulum programı hazırlamışsanız işaretlemeniz gerekir. |
| Custom Setup | Kullanıcı Custom (özel) seçeneğini seçtiği zaman hangi bileşenlerin yükelnip, hangilerinin yüklenmeyeceğini seçeceği ekran. |
| Select Program Folder | Başlat->Programlar altında oluşturulacak klasörün ismi. |
| Start Copying Files | Kurulum hakkında bilgileri gösterir. |
| Progress Indicator | Dosyalar kopyalanırken %de kaçının kopyalandığını gösterir. |
| Billboards | Dosyalar kopyalanırken gösterilen resimler. Resimler 16 renkte bmp veya wmf formatında olmalıdır. |
| Setup Complete | Kurulum işleminin son aşaması. Burada bilgisayarı yeniden başlatabilir, kurduğunuz programlardan birini çalıştırabilir veya bir txt dosyasını görüntüleyebilirsiniz. |
5. MAKE REGISTRY CHANGES
Burada registry'nin istediğiniz bir kısmına istediğiniz bilgileri yazabilirsiniz. Mesela programınızla ilgili bilgileri registry'de saklıyorsanız bunları kurulum sırasında registry'e yazabilirsiniz.
Dialog Boxes kısmında User Information kısmını seçerseniz; kullanıcının girdiği bilgiler (Kullanıcı ismi, şirket ve seçerseniz eğer seri numarası) registry'e kaydedilir. HKEY_LOCAL_MACHINE\Company\Application Name\Version kısmına. Bu bilgileri AppInfo kısmında girmiştik.
6. RUN DISK BUILDER
Bu kısımda kurulum disketleri hazırlanır. Tek yapmanız gereken Disk Size kısmında oluşturulacak disketlerin boyutunu belirlemek. 1.44 MB seçerseniz kurulum disketler şeklinde hazırlanır. CD-Rom seçeneğini seçerseniz tüm kurulum programı tek bir klasörde oluşturulur. Programınızı CD ile dağıtacaksanız bu seçeneği seçin. Son olarak Build butonuna tıklayın. İşlem Tamam.
7. TEST THE INSTALLATION
Buradan kurulum programını çalıştırıp, programınızı kendi bilgisayarınıza kurup kurulum aşamalarının doğru çalışıp çalışmadığını kontrol edebilirsiniz.
8. CREATE DISTRIBUTION MEDIA
Buradan oluşturduğunuz kurulum
programınızı disketlere kopyalayabilirsiniz. Copy Selected
Dısk Image sol taraftan seçtiğiniz disketi kopyalarken, Copy
All Disk Images oluşturulan tüm disketleri kopyalar.
bimeks borland component database delphi delphi.net delphi dersleri firebird help interbase makale oracle
seminer software sybase veritabanı web